파일을 보다 쉽게 다운로드할 수 있도록 "다운로드 바로가기"를 만드는 방법을 알고 싶으신가요? 다운로드 바로가기를 활용하면 사용자가 특정 파일을 빠르게 받을 수 있어 편리합니다. 이번 글에서는 Windows, Mac, 모바일(안드로이드 및 iOS)에서 다운로드 바로가기를 만드는 방법을 자세히 설명해 드립니다.
Windows에서 다운로드 바로가기 만들기
Windows에서는 바탕화면이나 특정 폴더에 다운로드 바로가기를 만들 수 있습니다.
1. 다운로드 폴더의 바로가기 만들기
Windows에서 다운로드 폴더를 빠르게 열 수 있도록 바탕화면에 바로가기를 생성하는 방법은 다음과 같습니다.
- 바탕화면에서 마우스 오른쪽 버튼을 클릭하고 "새로 만들기 > 바로가기"를 선택합니다.
- 대상 위치에 C:\Users\사용자이름\Downloads 를 입력하고 "다음"을 클릭합니다.
- 이름을 입력한 후 "마침"을 클릭하면 다운로드 폴더 바로가기가 생성됩니다.
2. 특정 파일 다운로드 바로가기 만들기
인터넷에서 특정 파일을 빠르게 다운로드할 수 있도록 바로가기를 만들 수도 있습니다.
- 바탕화면에서 마우스 오른쪽 버튼을 클릭하고 "새로 만들기 > 바로가기"를 선택합니다.
- 대상 위치에 다운로드 링크(URL)를 입력합니다.
- "다음"을 클릭한 후 원하는 이름을 입력하고 "마침"을 클릭합니다.
Mac에서 다운로드 바로가기 만들기
Mac에서도 다운로드 폴더나 특정 파일에 대한 바로가기를 쉽게 만들 수 있습니다.
1. 다운로드 폴더 Dock에 추가
Mac의 Dock(독)에서 다운로드 폴더를 빠르게 접근하려면 다음 단계를 따르세요.
- Finder를 열고 다운로드 폴더로 이동합니다.
- 다운로드 폴더를 드래그하여 Dock의 오른쪽 영역(휴지통 근처)에 놓습니다.
- 이제 Dock에서 다운로드 폴더를 빠르게 열 수 있습니다.
2. 바탕화면에 다운로드 폴더 바로가기 만들기
Finder에서 다운로드 폴더를 바탕화면으로 드래그하면 자동으로 바로가기가 생성됩니다.
모바일(안드로이드 & iOS)에서 다운로드 바로가기 만들기
스마트폰에서도 특정 파일이나 다운로드 폴더에 바로가기를 생성할 수 있습니다.
1. 안드로이드에서 다운로드 바로가기 만들기
- 파일 관리자 앱을 열고 다운로드 폴더로 이동합니다.
- 폴더를 길게 누른 후 "바로가기 추가" 또는 "홈 화면에 추가"를 선택합니다.
- 이제 홈 화면에서 다운로드 폴더를 빠르게 열 수 있습니다.
2. iPhone(iOS)에서 다운로드 바로가기 만들기
- Safari에서 특정 다운로드 페이지를 열고 공유 버튼(상단 또는 하단의 네모 + 화살표 아이콘)을 누릅니다.
- "홈 화면에 추가"를 선택한 후 이름을 지정합니다.
- 이제 홈 화면에서 해당 페이지를 빠르게 열 수 있습니다.
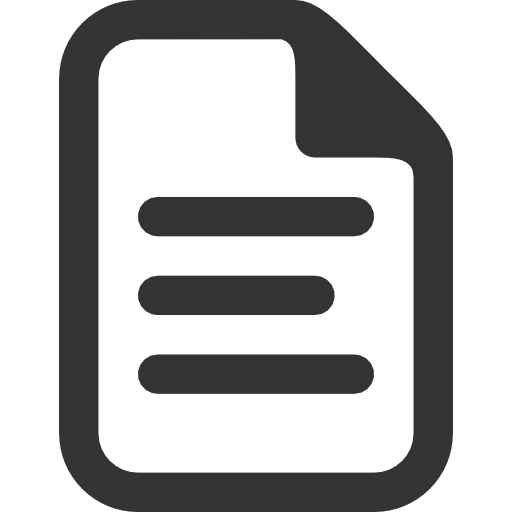
'carinfo' 카테고리의 다른 글
| 유튜브 광고 없이 보기 방법 TOP 4 알아보기 (0) | 2025.03.17 |
|---|---|
| 다운로드 받은 파일이 안보여요 해결방법 (0) | 2025.03.17 |
| 다운로드 보류중 해결방법 쉽게 해보기 (0) | 2025.03.17 |
| 다운로드 바이러스 검사 실패 해결방법 알아보기 (0) | 2025.03.16 |
| 다운로드 바이러스가 발견됨 해결방법 (0) | 2025.03.16 |



